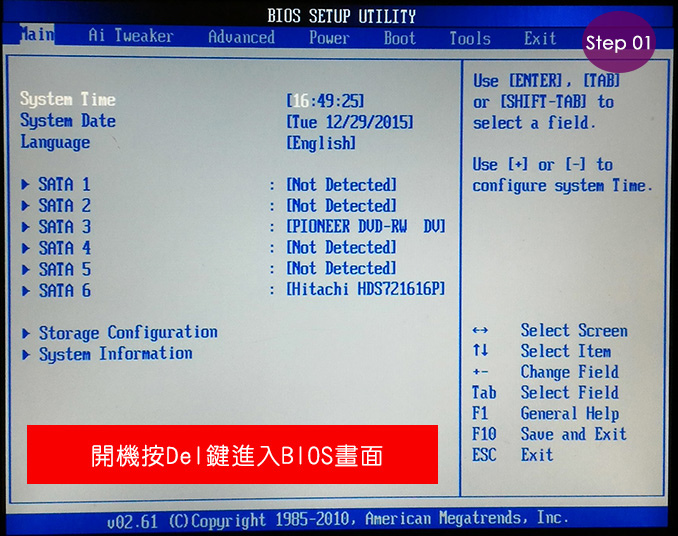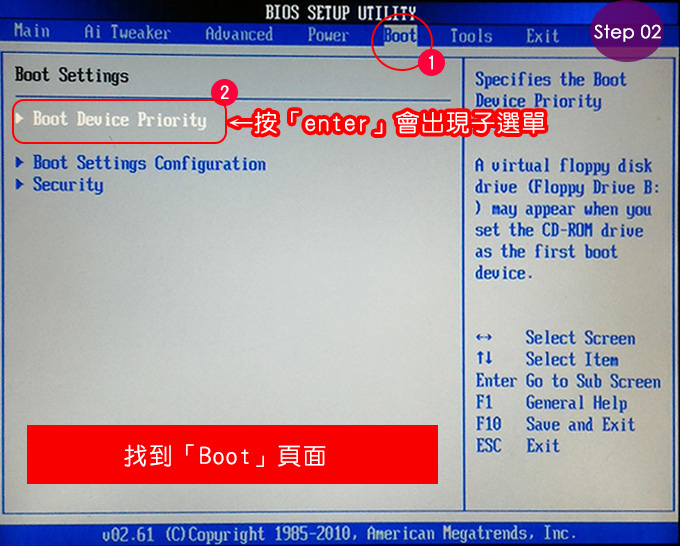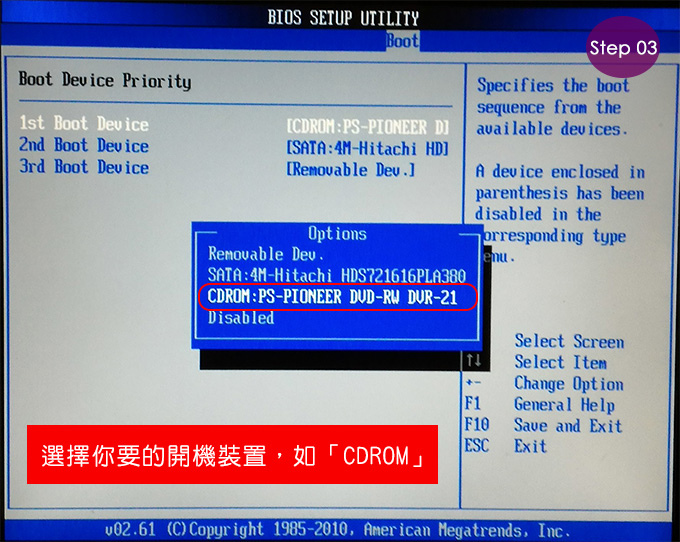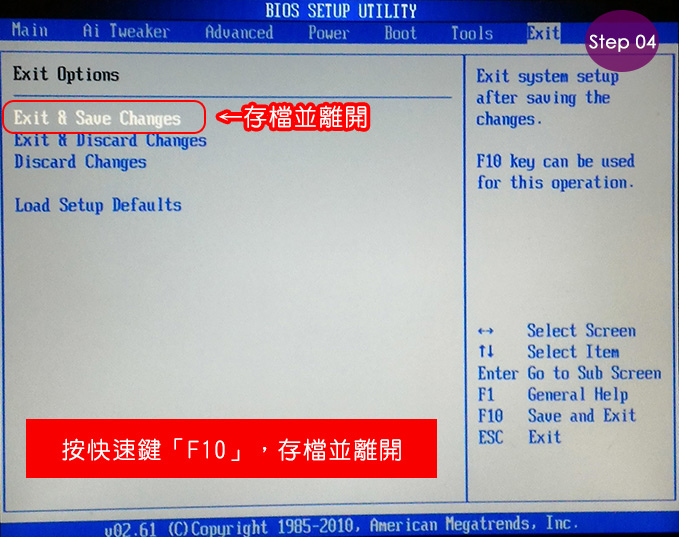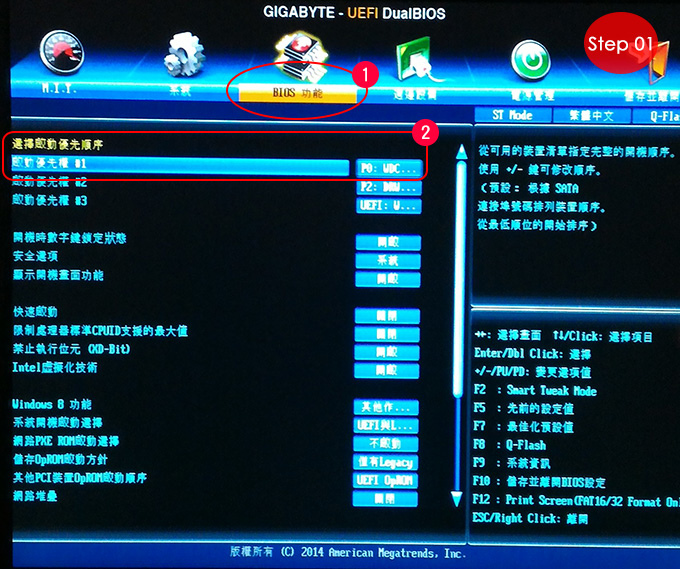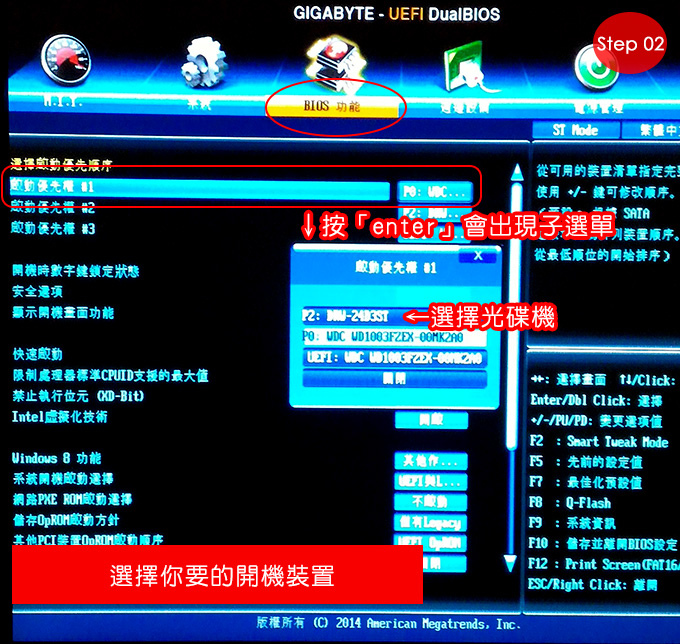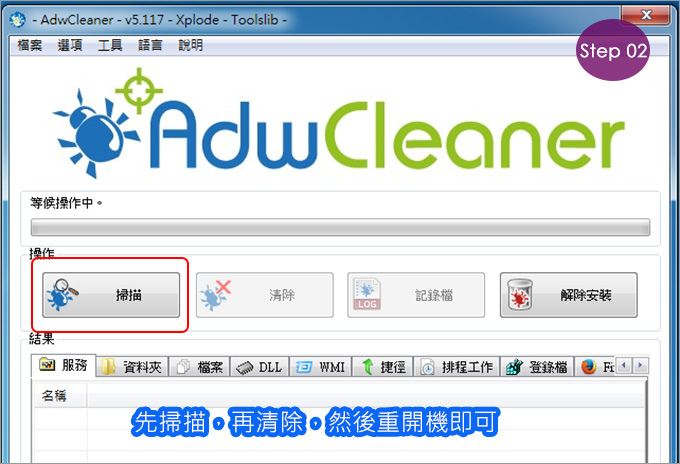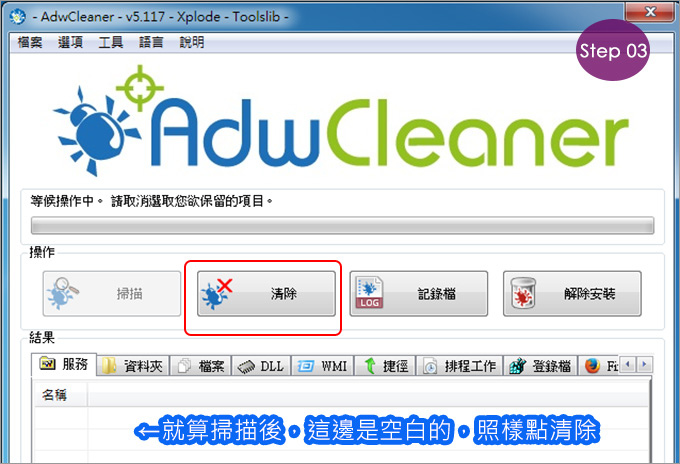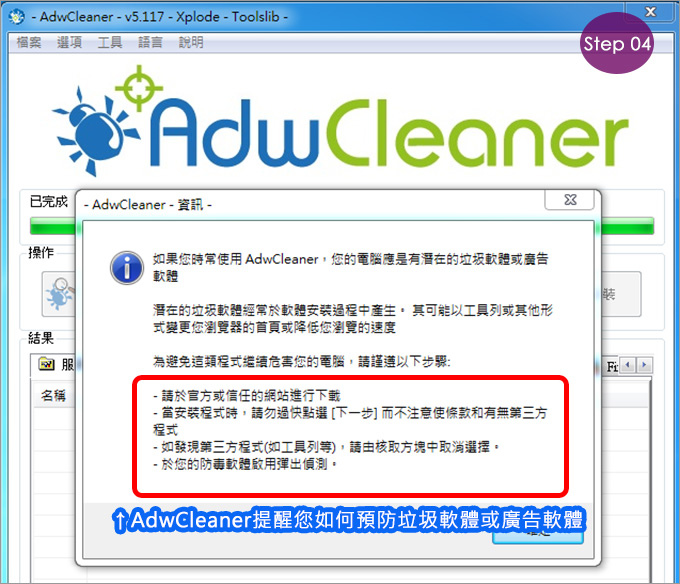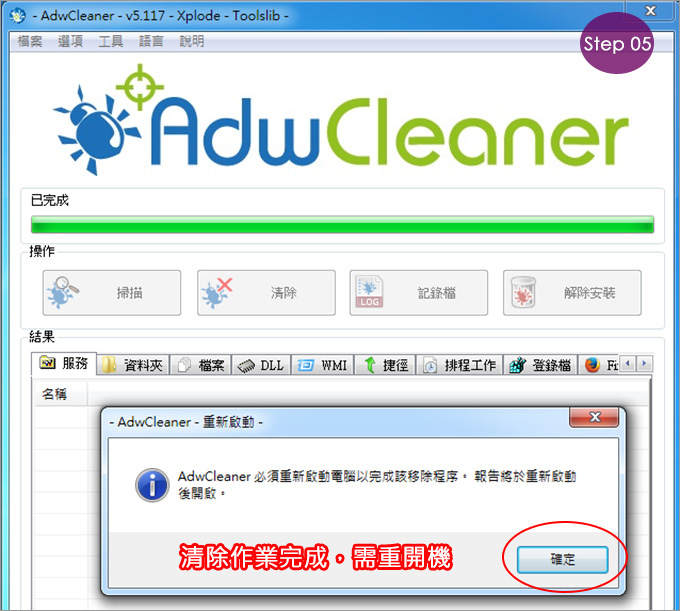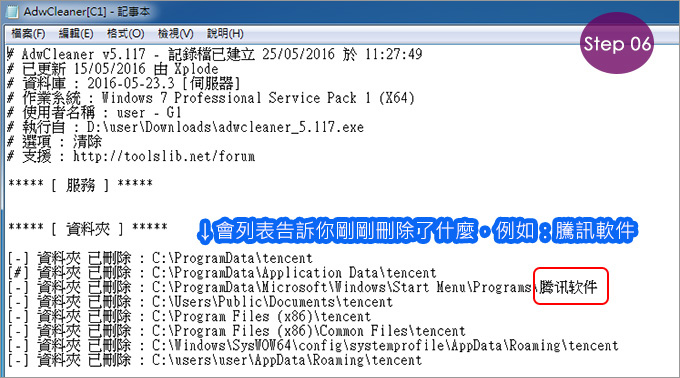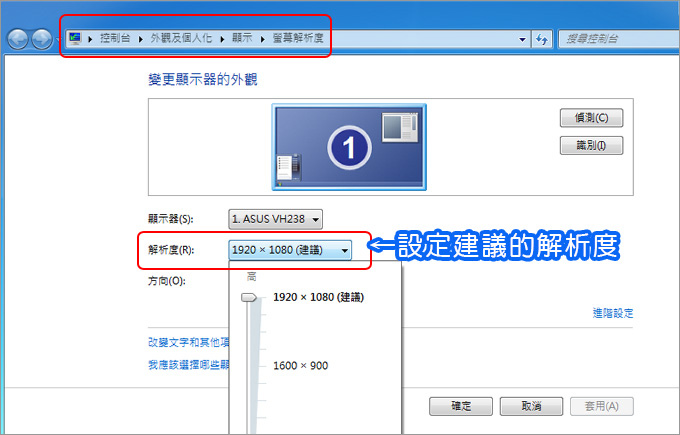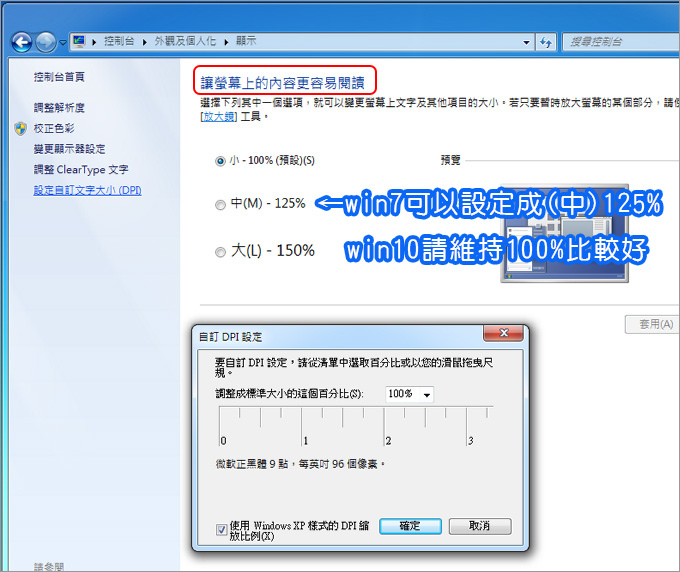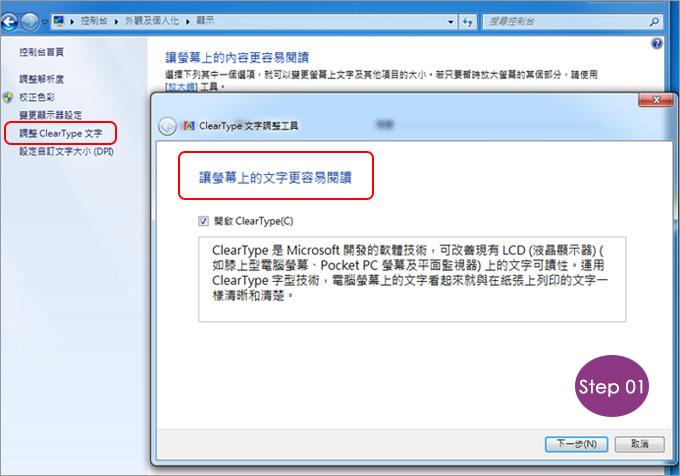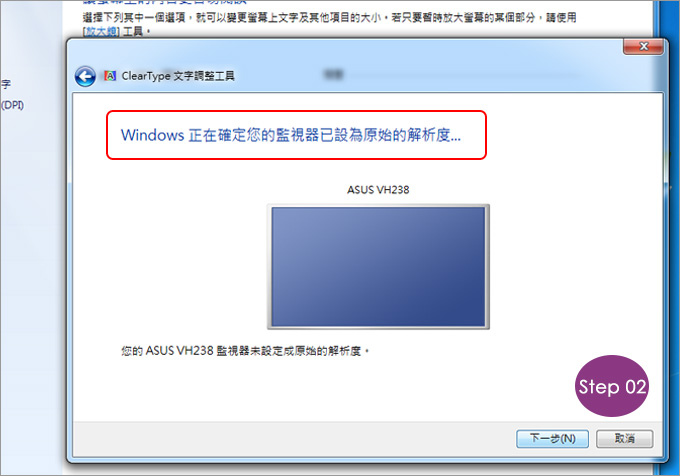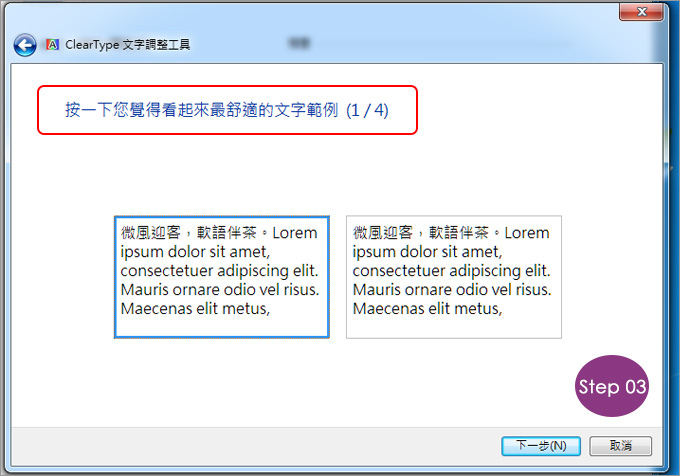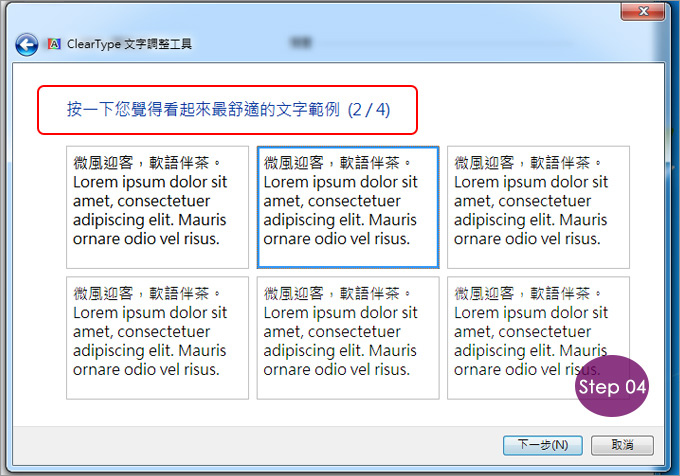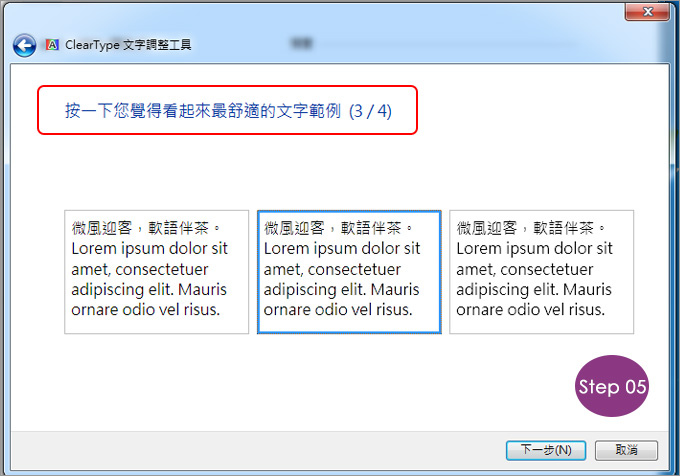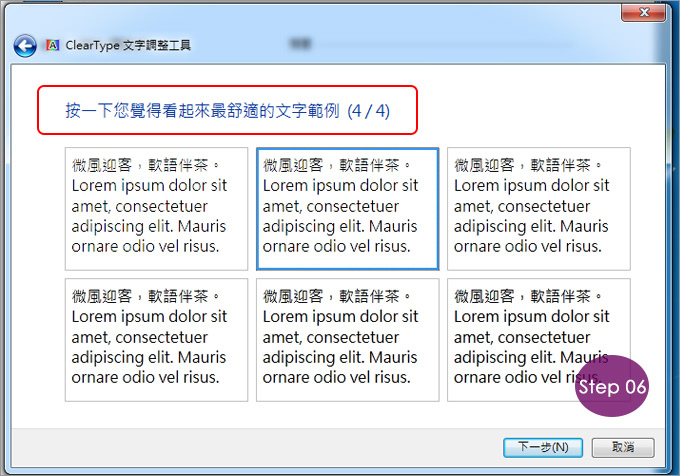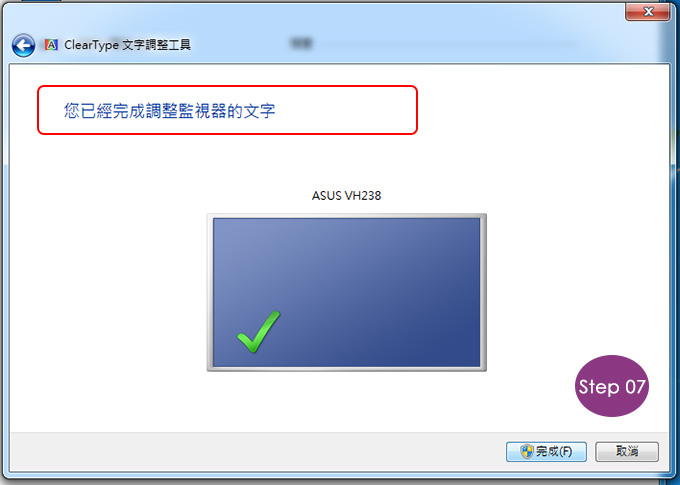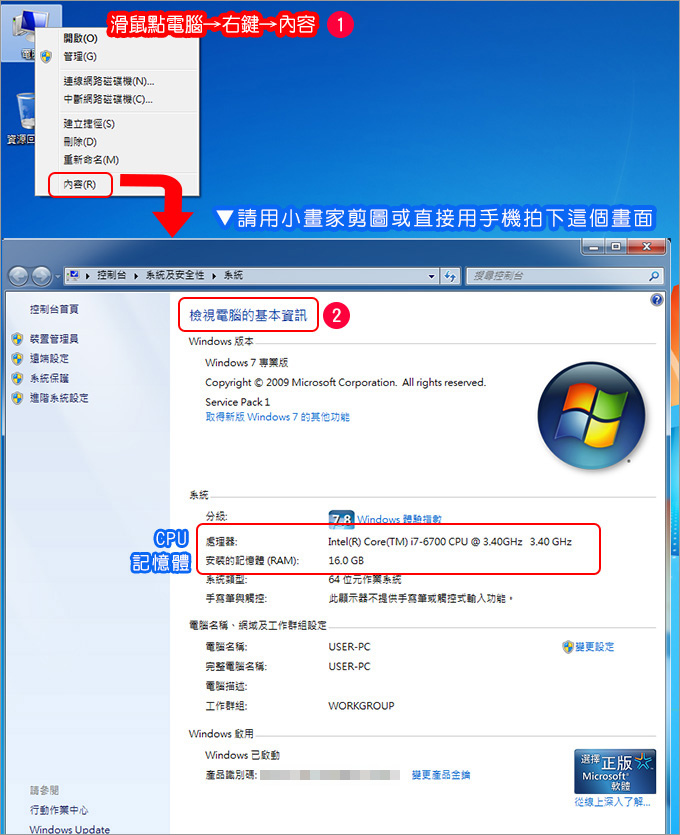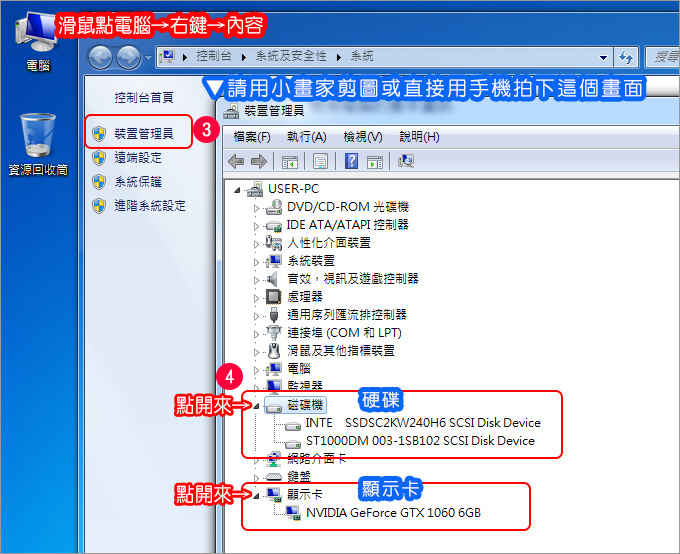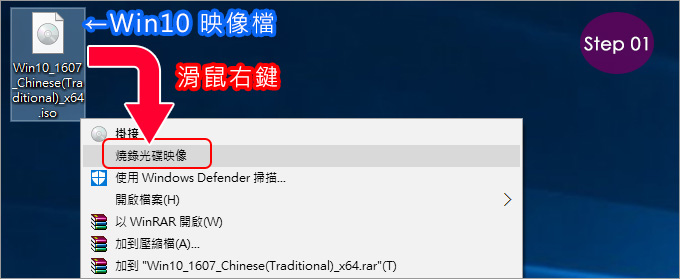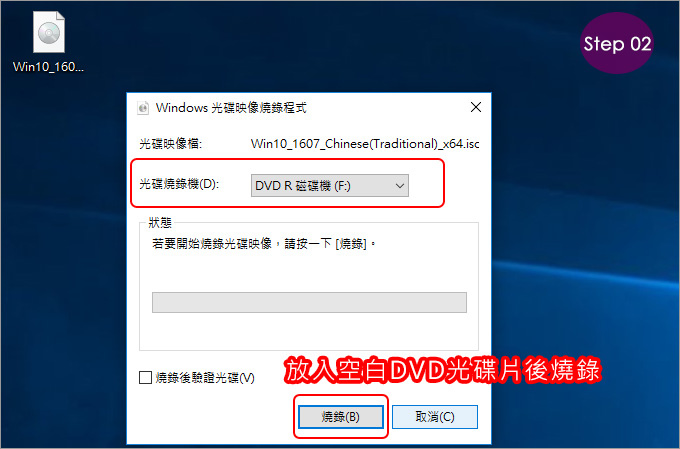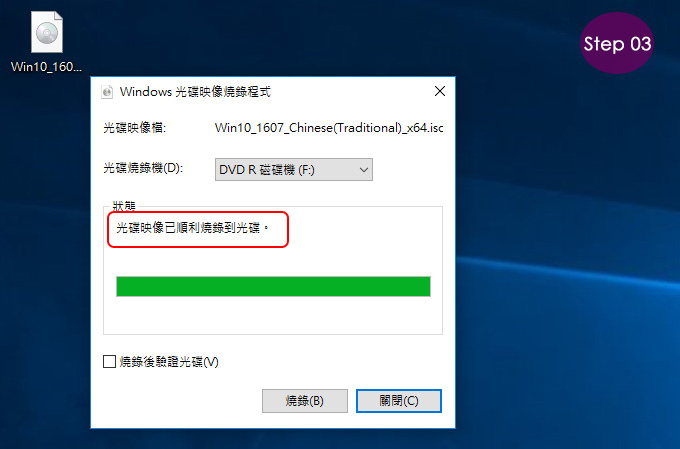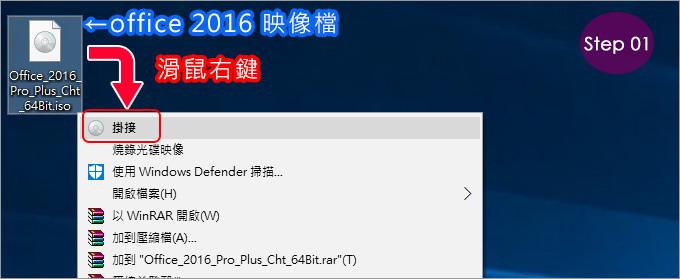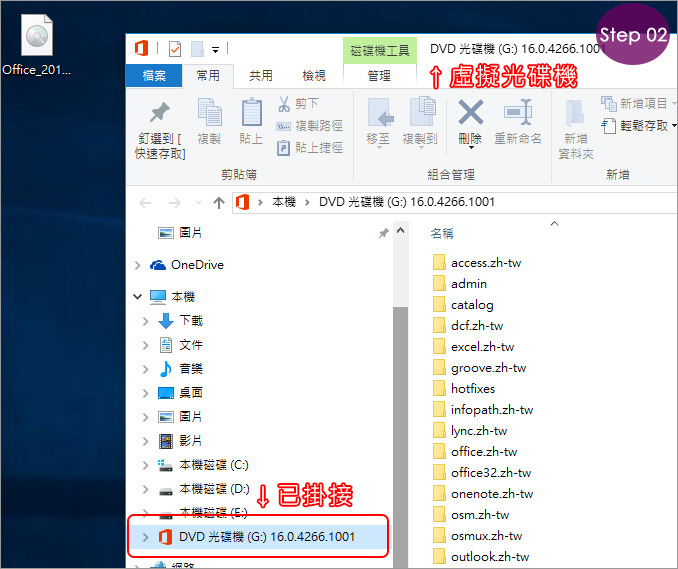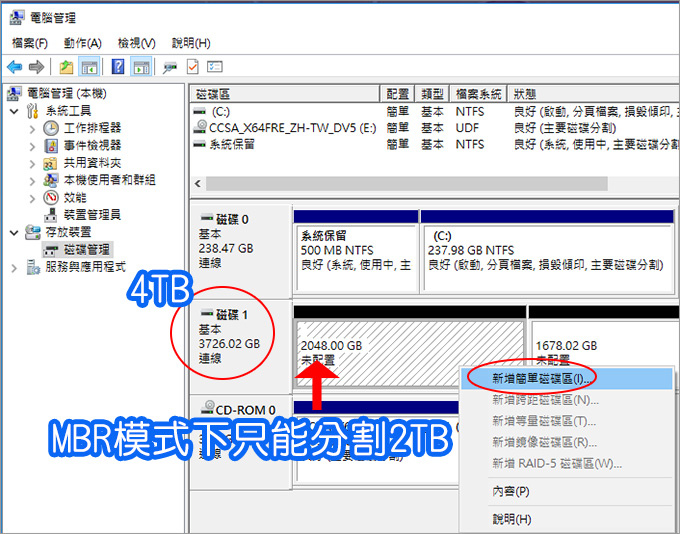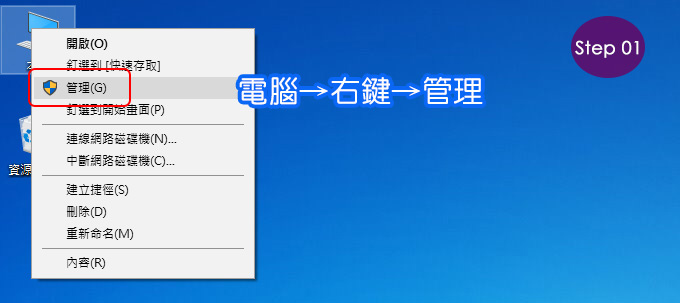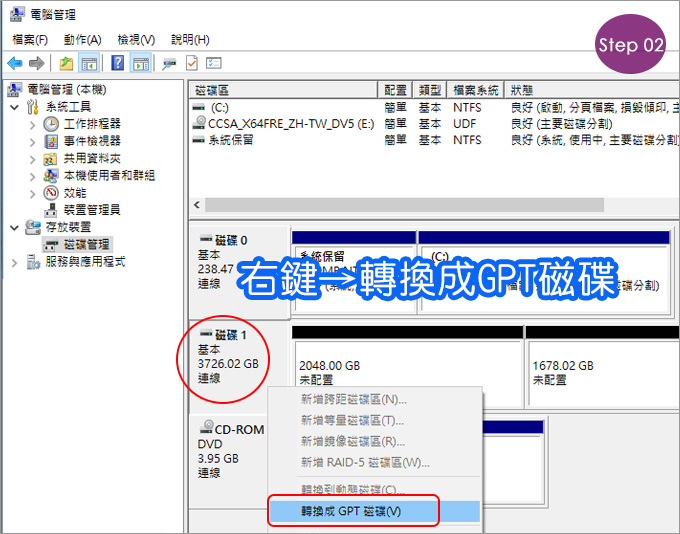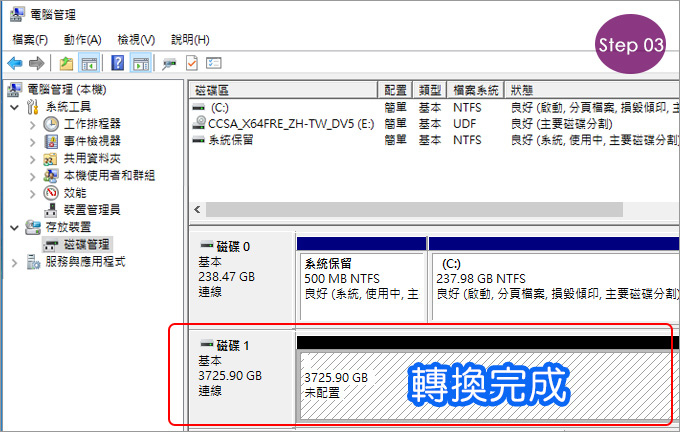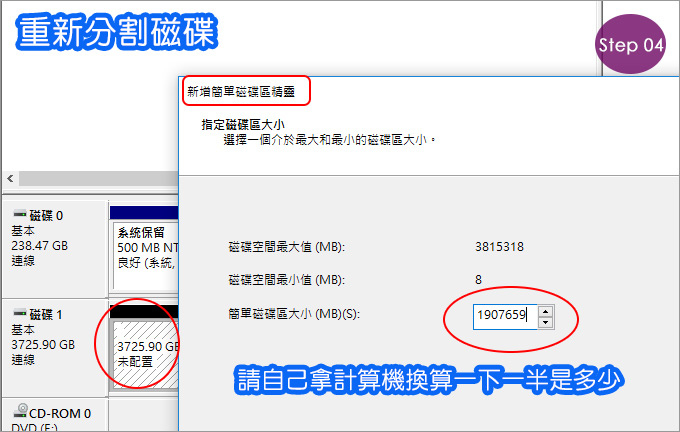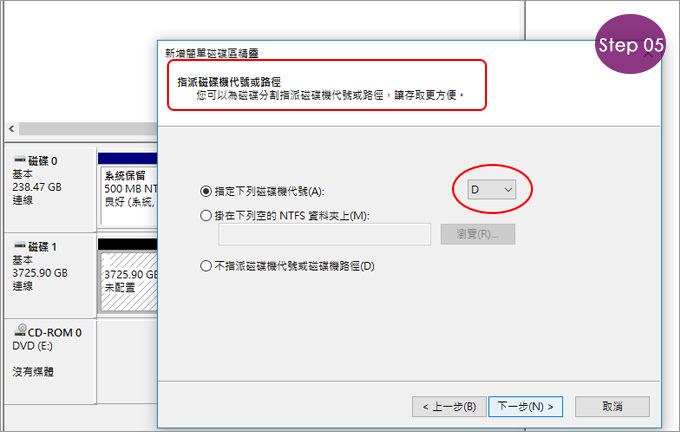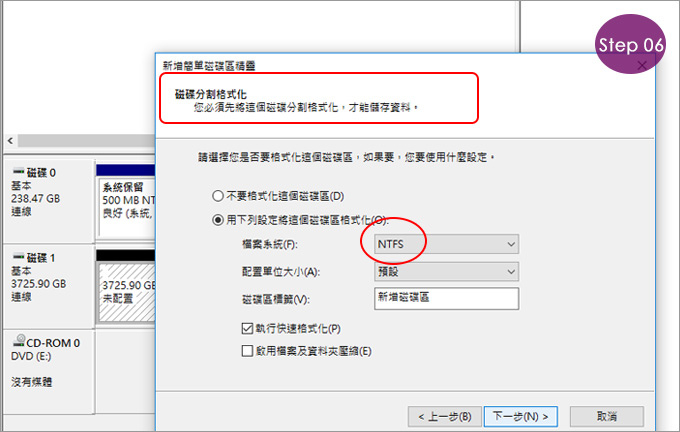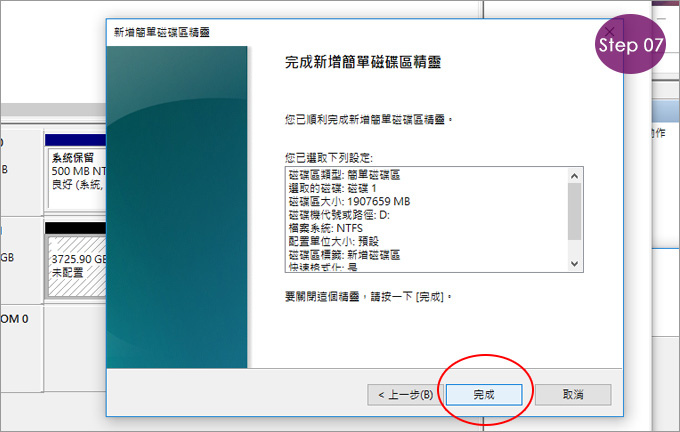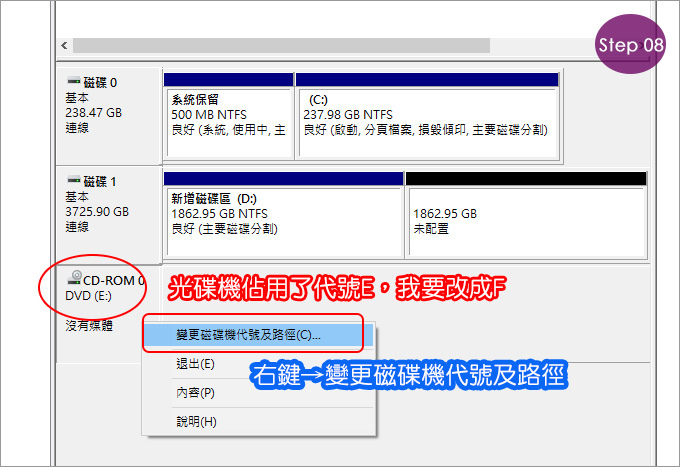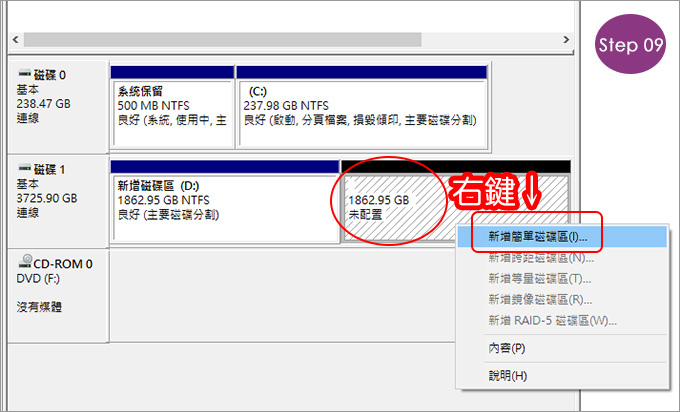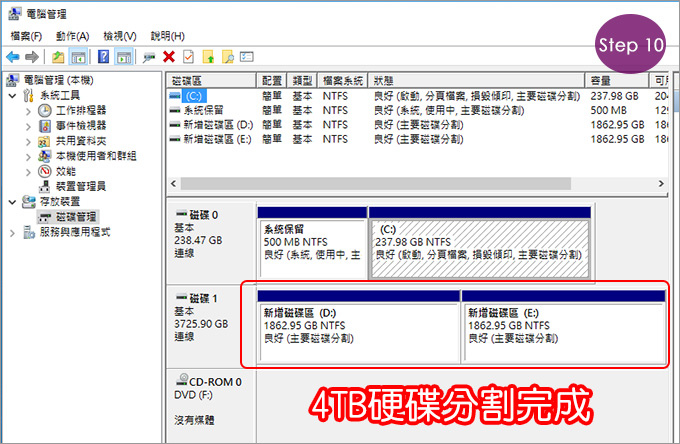如果你有獨立顯卡,那麼你一定要把螢幕線插在獨立顯卡上。只要你的主機有插獨立顯示卡,預設就是從獨立顯示卡輸出訊號。

OK,我的圖解做的這麼清楚明白,相信你應該能一看就懂。

電腦後方的插頭設計,怕你插錯其實每一個都長的不一樣,也都有「防呆」設計。
就拿營幕插孔來說,共有三種:
(1)D-Sub(藍色):類比訊號(一般傳統就是這個)
(1)D-Sub(藍色):類比訊號(一般傳統就是這個)
(2)DVI(白色):數位訊號(比較好的營幕才會附DVI線)
(3)HDMI(黑色):高畫質多媒體(更好的營幕才有HDMI輸出)
相信你只要用眼睛看一下不要亂插,基本上插錯孔的機率應該是0。
雖然這三種都可以讓螢幕有畫面輸出,但理論上畫質依序是:HDMI>DVI>D-Sub。
另外,同一個螢幕你只要插一種就好,三種全插畫質不會更好,請不要耍呆。

比較有問題的是,我的營幕線是傳統那種藍色的D-Sub,但顯示卡上沒有D-Sub接頭,怎麼辦?
答:需要多一個白色的D-Sub轉DVI轉接頭。(如上圖)

如果螢幕及獨立顯示卡都有HDMI輸出,而你目前又只有傳統型藍色的D-Sub線,那麼你應該去買一條HDMI線(約200元),改用HDMI畫質較好。
我建議盡量不要用D-Sub轉DVI輸出的方式,一方面比較重,二方面長長一串較不方便,而且畫質也沒有比較好。
原文網址 http://ofeyhong.pixnet.net/blog/post/178334917